How to Cancel Automatic Payments on PayPal

Automatic payments via PayPal are a handy way to handle subscriptions and repeat business for businesses and customers alike. However, all ongoing payments must come to an end eventually, which can leave PayPal users wondering how best to cancel a recurring charge.
In this guide, we’ll go step-by-step through the method to cancel automatic payments on PayPal, keeping money in your bank accounts when you decide to cancel a service. Thankfully, the cancellation process for recurring payments is fairly straightforward—so let’s take a look.
Key Takeaways
- PayPal offers a great feature to manage automatic payments, which is useful for businesses that use and need to cancel subscriptions.
- Signing customers up for automatic payments is fairly simple, and so is canceling those payment agreements.
- The cancellation process differs slightly depending on your PayPal account type (business or personal), as well as whether you’re on the paying or receiving end of the repeating transaction.
Here’s What We’ll Cover:
Canceling a Recurring Payment on PayPal as a Customer
Pre-Tutorial Question: Do You Have a PayPal Account?
How to Cancel an Automatic Billing Agreement on PayPal?
Canceling a Recurring Payment on PayPal as an Online Merchant
How to Cancel a Customer’s Automatic Billing Agreement on PayPal
Canceling a Recurring Payment on PayPal as a Customer
Let’s start with the customer’s view of canceling an automatic or recurring payment. If you’re ready to cancel a subscription you’ve set up to be paid automatically, you’ll need to follow these steps to ensure you don’t have to watch any more money leave your bank account.

Pre-Tutorial Question: Do You Have a PayPal Account?
PayPal allows businesses to set up subscription payments with you regardless of whether you have a PayPal account yourself. If you have an account, you can easily cancel the automatic payments yourself using the next steps.
If you don’t have a PayPal account, you’ll need to contact the business directly to cancel your automated payments.
How to Cancel an Automatic Billing Agreement on PayPal?
- Log into your PayPal account with your normal credentials.
- Near the top of the page, you will find the “account settings” tab. Click it.
- In your account settings, click “payments.”
- Under “payments,” you’ll find the “manage automatic payments” button. This is where you’ll find recurring and scheduled payments and the preferred payment method used for each one. This is a great place to get an overview of all recurring PayPal payments, giving you the chance to catch any unwanted subscriptions or scheduled payments you forgot about.
1. Find the payment you want to cancel. Next to the payment, you’ll see the button to cancel automatic charges. It could be a simple “cancel” button or “cancel automatic billing.”
2. Click cancel. Follow the instructions to confirm your canceled subscription.

Canceling a Recurring Payment on PayPal as an Online Merchant
If a customer has requested you end their recurring payments to you, it’s important that you have a solid understanding of the PayPal cancellation charges. While no one likes letting a client go, it’s best to promptly cancel automatic billing to ensure your client isn’t frustrated and saves you from the refund process. Canceling a recurring payment arrangement from your end is also simple:
How to Cancel a Customer’s Automatic Billing Agreement on PayPal
1. Log into your PayPal business account page with your usual credentials.
2. Your PayPal dashboard should have a quick links section as soon as you log in. There you will find “recurring payments.” Click that.
If it is not on your quick links dashboard, you can find it by hovering over the Pay and Get Paid tab. Under “accept payments,” you will see “subscriptions.” Click that.
3. On the subscriptions page, you will see all your active subscriptions. They are labeled “active profiles.” Find the name of the customer who wants to cancel in the list. Alternatively, you can search using your customer’s subscription ID.
4. Click the subscription plan you want to cancel to see its full details. There will be a cancel button for the subscription.
5. Follow the instructions to confirm the cancellation. Your customer will get a notification from PayPal to say that their subscription will terminate at the end of the current billing cycle. This means that if your customer cancels in the middle of the current payment period, they should still get the benefits of their subscription until the cycle ends. This applies to both monthly and biweekly automatic bill payments. Your payment contract may vary.
Note: If the customer decides to change their mind, you can’t reactivate the subscription from your end. This is to prevent fraud—which makes sense from a security point of view. This prevents companies from automatically charging canceled customers at their discretion.
To restart a customer’s subscription after cancellation, businesses will need to let the current payment cycle run out. Then, the customer can rejoin with the same email address and details as if they were a new customer. The subscription will then keep running (and being charged automatically) unless they choose to cancel again.
Conclusion
PayPal is one of the best ways to manage pre-approved payments. This is particularly useful for businesses that depend on money from subscriptions as an ongoing funding source. Thankfully, PayPal makes it just as easy to sign customers up for automatic payments as it does to cancel them. Whether you’re running a PayPal business account, sending recurring charges to your customers, or are simply a frugal individual looking to keep more money in the bank each month, understanding the cancellation process for automatic payments is essential.
If you’re looking for a useful payroll tool to help take some of the burden off of you as a small business owner, FreshBooks is here to help. Our cloud-based payroll software solution is a great way to manage one of your most consistent automatic charges: paying your employees. It also seamlessly integrates with PayPal, making the whole process simpler than ever.
Click here to sign up for FreshBooks and give it a try for free.For more step-by-step tutorials like this one, go through our payments category to ease your payment process.
FAQs on How To Cancel Automatic Payments On PayPal
How do I turn on automatic payments in PayPal?
As a customer, the business side sets up automatic payments for bills and subscriptions. So simply sign up for their subscription through normal channels. For businesses, you can enable automatic payments by entering your login on your PayPal business account, then clicking on “Tools.” From here, click “Recurring Payments.” Follow the instructions to set up automatic payments for your business PayPal account.
Why can’t I cancel a payment on PayPal?
If you can’t cancel an automatic payment via your PayPal account, it’s possible that the funds have already been sent for your current billing period. While it’s fairly simple to cancel a recurring charge in advance, doing so after it’s been transferred isn’t so simple. You’ll need to get in touch with the business you paid to discuss a refund.
Can I block an automated payment that’s pending?
You can cancel pending regular payments (i.e., one-time transactions) through PayPal’s website or app. However, you’re unable to do this for automatic payments that are already pending. Keep an eye on your account and ensure you cancel unwanted, recurring PayPal payments before they’re automatically sent.
How do I cancel a pre-authorized payment?
To cancel automatic payments on PayPal, go to your account settings, select “financial information,” then click “manage automatic payments.” Find the active payments you want to stop and click “cancel.” You can also update your payment method for certain automatic payments.
How do I unblock automatic payments on PayPal?
Unfortunately, you cannot unblock automatic payments and bills you’ve already canceled via the PayPal app. To resume your service, you’ll need to contact the business you’re subscribing to reinstate your account.
About the author
Jason Ding is a seasoned accountant with over 15 years of progressive experience in senior finance and accounting across multiple industries. Jason holds a BBA from Simon Fraser University and is a designated CPA. Jason’s firm, Notion CPA, is an accounting firm with a business-first focus. The firm specializes in preparing personal and corporate taxation while providing fractional CFO work and leading the accounting and finance function for several small-to-medium-sized businesses. In his free time, you’ll find Jason on the basketball court, travelling, and spending quality time with family.
RELATED ARTICLES


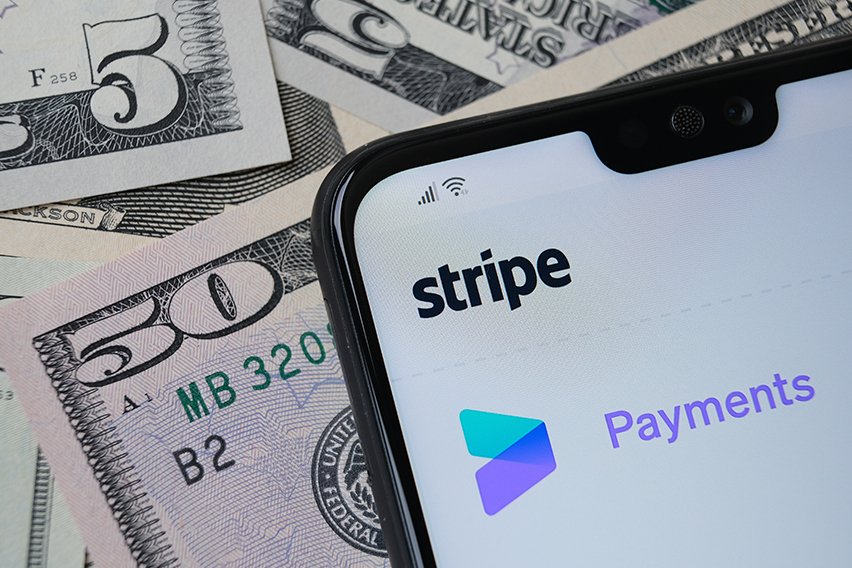 A Guide to Stripe Payment Methods
A Guide to Stripe Payment Methods Payroll Ledger: What It Is and How to Create One
Payroll Ledger: What It Is and How to Create One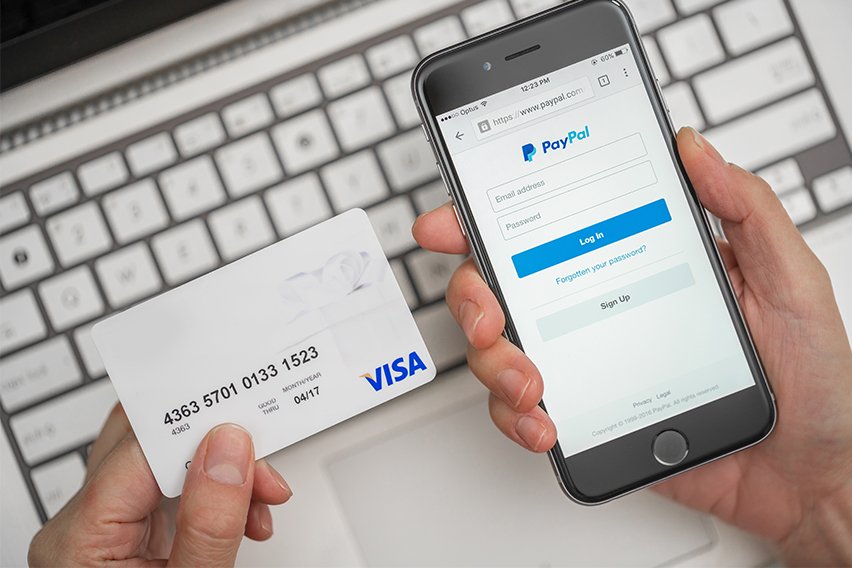 How to Receive Money on PayPal: Methods, Duration, and Fees
How to Receive Money on PayPal: Methods, Duration, and Fees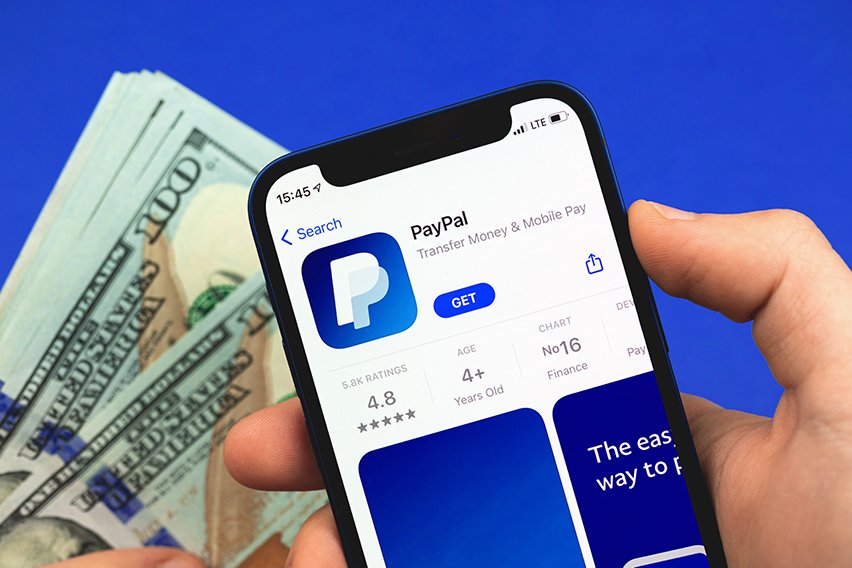 Why Is My PayPal Money on Hold or Unavailable: 5 Reasons
Why Is My PayPal Money on Hold or Unavailable: 5 Reasons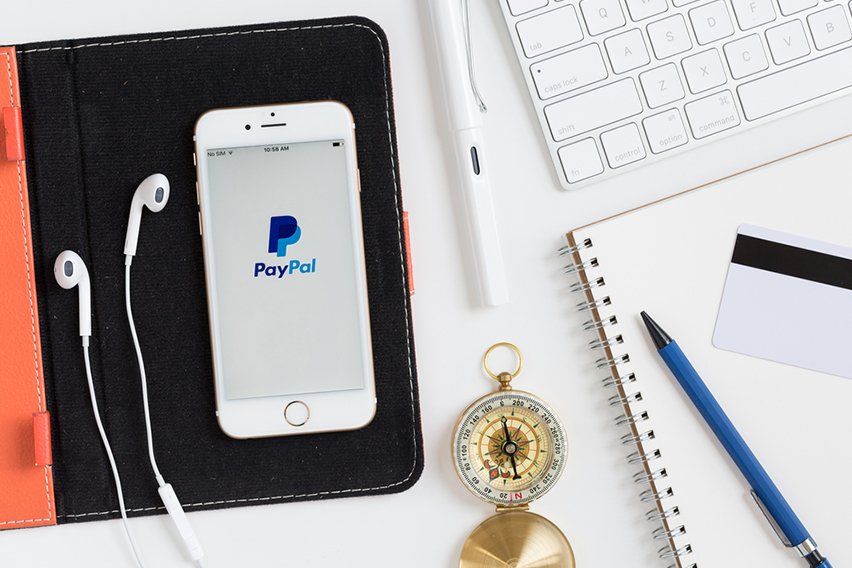 What Are PayPal Fees & How Much Do They Charge
What Are PayPal Fees & How Much Do They Charge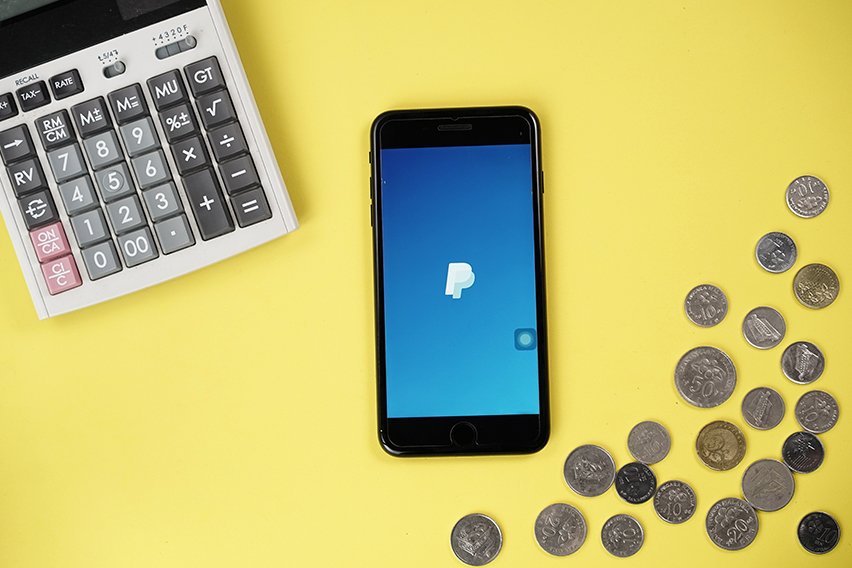 How to Get Money Back From PayPal Transactions
How to Get Money Back From PayPal Transactions