Bookkeeping with Excel: 6 Steps, Pros, Cons & Example
Bookkeeping with Excel represents recording a company’s financial transactions in Microsoft Excel. These transactions can include payments, purchases, expenses, sales, etc. Since Microsoft Excel can be customized, many companies use it for bookkeeping.

Learning how to do bookkeeping in Excel and exploring its features can help you understand your company’s financial statements, generate financial reports, and ensure there are no errors.
In this article, we’ll cover:
Single-Entry Excel Bookkeeping
How to Create a Bookkeeping System in Excel
Example of Bookkeeping in Excel
Automate Bookkeeping With FreshBooks
What Is Bookkeeping in Excel?
Bookkeeping in Excel involves using Microsoft Excel to record transactions and financial data for your small business. With the Excel bookkeeping system, you can record different types of transactions to and from your business bank accounts. You can keep track of your inventory, employees, suppliers, etc.
Although many don’t think of Excel as accounting software, the program can be valuable for small business bookkeeping. Creating Excel bookkeeping templates can help you automate everyday tasks, save time, and minimize the chances of errors.
Excel bookkeeping is based on creating a separate template for each set of financial data. For example, you can create an Excel spreadsheet for accounts payable, accounts receivable, employee salaries, revenue and expense transactions, etc.

Single-Entry Excel Bookkeeping
A single-entry bookkeeping system represents an accounting system for keeping track of an organization’s finances. Each transaction is represented through 1 entry, most of which keep track of incoming or outgoing funds.
In the single-entry bookkeeping system, transactions are recorded in a “cash book,” or a journal with columns with headings such as the date and description.
Simply put, single-entry bookkeeping revolves around recording one side of transactions, unlike double-entry accounting, which records debit and credit.
Single-entry bookkeeping is great for small businesses and functions flawlessly in Excel. However, it’s not suitable for larger businesses. In such cases, a double-entry bookkeeping system is necessary for tracking cash flow and reducing the possibility of fraud and errors.
If you believe your business needs a double-entry accounting system, it may be time to consider one of the accounting software solutions or an online bookkeeping service.
How to Create a Bookkeeping System in Excel
Here’s how you can create a bookkeeping system in Excel.
Step 1 – Prepare a Bookkeeping Excel Sheet Template
If you’ve used Excel before and know how to get around it, you can build your Excel bookkeeping template from scratch. Those who haven’t used Excel before or aren’t familiar with its features can download Excel bookkeeping templates online.
Once you create or download templates, you can use them as a basis for more advanced account-related tasks like basic financial statements, forms, receipts, reports, etc.
Regardless of where you get the template, it should contain 3 key sheets: a chart of accounts sheet, an income statement sheet, and a transactions sheet.
The chart of accounts is a sheet that contains a list of accounts that make up your books. Every account represents 1 category within the sheet, and every transaction needs to be placed into one of those categories.
An income statement sheet contains information on your expenses and earnings and displays your net income. Without this sheet, you wouldn’t have a clear idea of your company’s financial health.
A transactions sheet contains details of every transaction related to your business. Here, you should record details like the date, amount, description, account, etc. You can choose to divide transactions into income and expense sheets or have them in 1 sheet.
Step 2 – Customize Your Chart of Accounts
The next step is to customize your chart of accounts to ensure it fits your business. You should create points of reference that will remind you what transactions you should place in specific categories.
First, you’ll need to make a list of every type of expense or income your company has. Then, you should create an account for each, list it in the chart of accounts, and use it as a reference when categorizing transactions.
Keep in mind that your chart of accounts will need to suit your business. However, you should categorize transactions into 1 of 3 groups: income, expense, or cost of goods sold (COGS).
Step 3 – Customize Your Income Statement Sheet
Your income statement sheet contains information from your chart of accounts. To ensure high accuracy, customize your income statement sheet to mirror the chart of accounts. You can follow our guide on how to prepare an income statement to create your own custom invoice sheet. Ensure that every account is separated based on whether it’s income, expense, or COGS.
If you want to generate monthly income statements, you’ll need to create 12 sheets, 1 for each month. Ensure to label each one and enter the proper date range to avoid confusion.
One of the perks of using premade templates is that they already contain formulas for automatic data entry and calculations. These formulas are based on information from other sheets.
If you decide to create Excel templates from scratch, you’ll need to input the formulas manually or enter the numbers yourself, which increases the risk of errors.
Step 4 – Create a Sheet for Invoices
This step isn’t required for basic bookkeeping in Excel, but it can help you with the organization.
When entering income from invoices, add the invoice number. That way, you’ll be able to cross-reference the data, check for errors, and ensure you don’t enter an invoice payment twice or forget to enter it.
Having a separate sheet for invoices makes tracking your money much easier. You can create a separate sheet yourself or download a template.
Step 5 – Create a Sheet for Projecting Cash Flow
This is another step that isn’t necessary for Excel accounting. What’s more, Excel isn’t the best program for creating cash flow statements and sharing them with investors or other parties.
However, many small business owners decide to create a sheet for projecting cash flow for the purpose of monthly planning. Like with the sheet for invoices, you can create the sheet on your own or download a template.
Step 6 – Save the Excel File
After you’ve created the perfect Excel template for your business and added the necessary sheets, it’s time to save the Excel file. You can keep it on your drive or computer. Since this file contains valuable information regarding your company’s bank accounts and accounting records, it’s vital to ensure its security.
Example of Bookkeeping in Excel
Let’s say you want to create a cash book for August 2025. Your Excel table should have these columns: date, particulars, income, expenses, and bank/cash balance.
The first entry should be your current balance. For example, this can be $5,000. If you made a $700 sale on August 5, you would enter that amount in the “income” column. Your bank/cash balance should now be $5,700.
Then, let’s imagine you need to pay rent ($1,500) on the 10th. This amount should be placed in the “expenses” column, along with the appropriate description and date. Your bank/cash balance now should be $4,200.
Pros of Bookkeeping in Excel
There are numerous advantages of bookkeeping in Excel.
- Performing basic bookkeeping tasks in Excel doesn’t require particular skills.
- The program is easy to use.
- It’s less expensive compared to bookkeeping software.
- The program has numerous valuable functions that allow you to record transactions without difficulty.
- It allows you to create charts and other graphical presentations.
- It lets you keep track of the income and expenses paid into or out of your bank account.
- It enables you to perform basic calculations and create financial statements.
- It lets you track invoices.
Cons of Bookkeeping in Excel
Excel may be a good choice for some business owners, but it isn’t perfect. Here are a few disadvantages to keep in mind.
- Since you may need to enter formulas manually, there’s a high risk of errors.
- Excel bookkeeping is less secure than accounting software.
- The process can be time-consuming.
- Excel can’t import data from bank software, so you can’t generate bank statements.
- It’s not suitable for larger businesses.
Automate Bookkeeping With FreshBooks
If you own a business, you know bookkeeping isn’t easy, regardless of your company’s size. A seemingly small mistake can cause significant problems down the road and result in costly fees and fines. Not to mention that 1 mistake can ruin months of hard work and require you to spend hours fixing it.
If you don’t want to take any chances and instead enjoy numerous convenient features, FreshBooks can help. This is a reliable accounting software that can automate everyday tasks and minimize errors.
FreshBooks gives you a clear idea of how your business is operating at any moment. It features a user-friendly interface and is available on computers and mobile devices so you can always check the desired information.

Key Takeaways
Excel can be a great bookkeeping tool for small business owners. Using accounting templates, you can keep track of your small business expenses, net income, invoices, transactions, and other data. You can choose to create your own templates or download them from the internet.
While Excel can be helpful, entering the data can be time-consuming. Moreover, many businesses outgrow the platform quite quickly. Hence, it may be best to consider using bookkeeping software from the get-go.
Frequently Asked Questions
Is Excel good enough for accounting?
Excel is good enough for basic accounting for small businesses. If you own a larger business or want more advanced options, it’s best to look into accounting software.
Does Excel have a bookkeeping template?
Excel doesn’t offer a built-in bookkeeping template. However, you can download premade templates from the internet or create your own.
How do I do simple bookkeeping for my small business?
You can do simple bookkeeping with Excel. Keep in mind that you’ll need to customize the sheets to suit your company’s needs. Of course, remember to enter every transaction, respect deadlines, and keep track of expenses. If you want to learn more about bookkeeping, follow our guide titled How to Become a Bookkeeper, which offers comprehensive instructions.
Can you use Excel to track expenses?
Yes, you can use Excel to track expenses. We have a detailed guide on how to make an expense spreadsheet that simplifies the process of business expense management.
RELATED ARTICLES

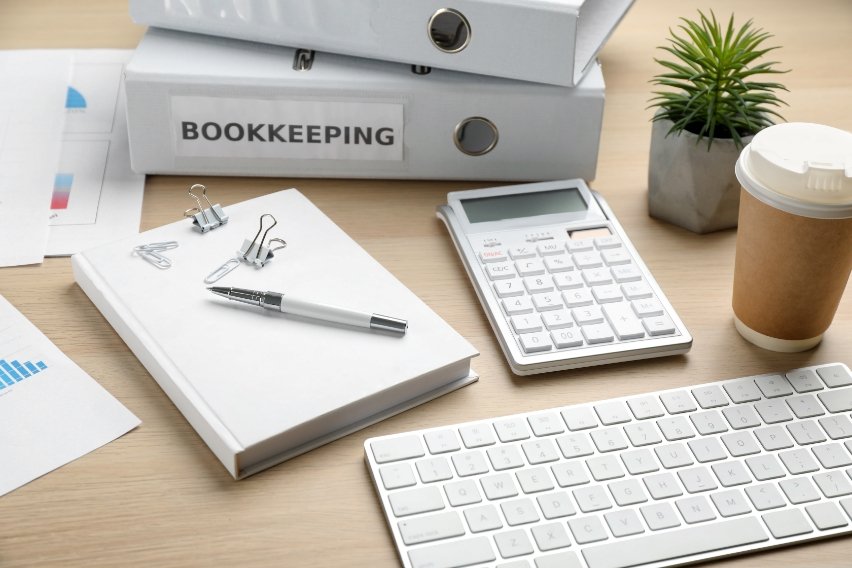 Bookkeeping for Nonprofits: A Basic Guide & Best Practices
Bookkeeping for Nonprofits: A Basic Guide & Best Practices Month End Close Process: Importance, Checklist & Best Practices
Month End Close Process: Importance, Checklist & Best Practices Debits and Credits Cheat Sheet: A Handy Beginner’s Guide
Debits and Credits Cheat Sheet: A Handy Beginner’s Guide