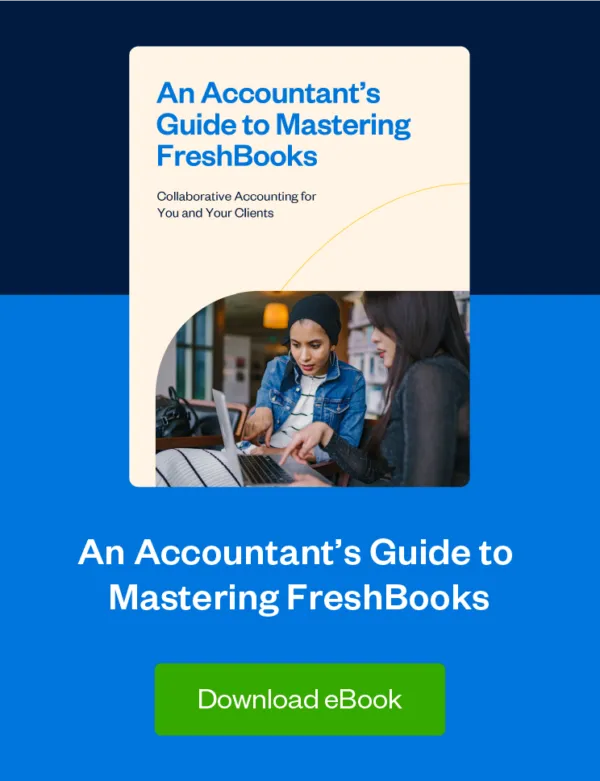How to fix some of the most common issues surrounding bank reconciliation, from a FreshBooks Accounting Specialist.

Bank reconciliation is all about getting your clients’ ducks in a row. Whether you’re starting tax season prep or regularly looking after your clients’ accounts, it all starts with compiling bank transactions in their accounting software. To get that information into FreshBooks, you’ll use the Bank Connection and Bank Reconciliation features.
In conversations with accounting and tax professionals, we’ve noticed a few questions that crop up habitually around bank reconciliation. We’ve compiled those questions and provided some quick and easy solutions.
To help you avoid any pitfalls as you’re helping your clients file for taxes or reviewing their performance, we’ve answered those questions here.
Table of Contents
FAQ #1: How Do I Get Started With Bank Reconciliation for a Client Who Is New to FreshBooks?
If your client is new to FreshBooks, the first thing to do is to connect their business bank accounts and/or credit cards to FreshBooks using a Bank Connection. In FreshBooks, a Bank Connection is required for using the Bank Reconciliation feature.
Once the accounts are connected, here’s how to set the opening balance:
- Click on Accounting and navigate to the Bank Reconciliation section
- Select ‘Set your opening balance’ and choose the reconciliation start date
- Enter the balance as of that start date and click Continue
How to Import Transactions Older Than 90 Days
There’s a 90-day limit for the transactions imported through FreshBooks Bank Connections. However, you may need to set the opening balance for your client’s connected bank accounts or credit cards beyond this date.
You can import all of their prior-period transactions into the Bank Reconciliation feature by manually adding transactions or by importing a CSV file of the bank feed (which is also great for large volumes of transactions).
Once the transactions have been added, be sure to review them for accuracy. You’ll then need to reset the opening balance of the account to your chosen earliest transaction date before you start reconciling.
FAQ #2: How Can I Help My Client With Bank Connection Issues in FreshBooks?
There’s a tool for that! FreshBooks Bank Reconciliation self-serve option allows you to add, edit, delete, or undelete transactions on the left side of the Bank Reconciliation. This ensures that FreshBooks matches your client’s bank and credit card balances so you can reconcile for the period and ensure your client’s reports are accurate.
How to Spot, Troubleshoot, and Correct Bank Import Errors in FreshBooks:
- Reconcile all transactions in the connected bank accounts and/or credit cards.
- Check that the opening balance (and not the end-of-day balance) was originally entered into FreshBooks.
- Run with the Balance Sheet or the Trial Balance report for each month-end to compare balances. A difference would indicate missing or duplicate transactions in FreshBooks.
- Run the General Ledger Report and compare monthly transactions for the most detailed comparison as a way to locate bank import errors and the period they occurred in.
If you’ve located a Bank import error, refer to this Support FAQ to see how to resolve it.
FAQ #3: Why Do I Have Transactions in My Petty Cash Account?
You might have noticed that after you’ve reconciled your client’s bank accounts, there’s still a balance remaining in the Petty Cash Account (which is also known as the clearing account in FreshBooks).
Here’s a look at why this might be happening with solutions on how to clear the Petty Cash Account:
Issue: Duplicate bank transactions imported to the Bank Reconciliation.
Solution: Run the General Ledger Report for Petty Cash and compare it to the bank statement to confirm that a transaction was duplicated, and then delete them from FreshBooks.
Issue: Business expenses were paid on a personal card that isn’t connected to FreshBooks.
Solution: Add a Journal Entry to move the expense out of Petty Cash and into Owner’s Equity.
Issue: The Petty Cash account in the General Ledger Report is unbalanced, and in your review of the report, you only see one side of a transaction marked as a Bank Transfer, e.g., from a credit card payment. (If both accounts from the Transfer are connected, the Transfer should net zero in the General Ledger Report.)
Solution: This would happen if a transfer was accidentally matched as an expense in the Bank Reconciliation. To fix it, unmatch the transaction in the Matched section of the Bank Reconciliation, and Mark it as Transfer instead. If there was never another side to the transfer, consider creating a Journal Entry to move it out of Petty Cash and to a more suitable account in the Chart of Accounts.
Where Can I Get More Information on Bank Reconciliation in FreshBooks?
Read more about bank reconciliation in FreshBooks at our comprehensive Bank Reconciliation Support page. You can also refer to our Bank Connections Support page. (Don’t miss the FAQs — they’re often extremely helpful!)
Looking for a deeper dive into bank rec for your FreshBooks clients? Bank reconciliation is included in the FreshBooks certification training for all Accounting Partners.
Want to Be a FreshBooks Expert? Get Certified!
At FreshBooks, we are committed to helping you and your clients work better together. We’ve focused our comprehensive certification program on giving you all the tools you need to support your small-business clients.
By getting certified, you’ll become a product expert—getting to know everything from the basic features to the nitty-gritty of reconciliation and beyond. Once you’re certified, you’ll be eligible for the many perks of our Accounting Partner Program, including dedicated support, access to a vibrant community, inclusion in our Accounting Partner Directory to match you with prospective clients, and more.

Written by Laura Crean, Partner Program & Education Manager, FreshBooks
Posted on February 1, 2022